Jak zresetować komputer do ustawień fabrycznych krok po kroku?
Spis treści:
- Jak zresetować komputer do ustawień fabrycznych? Po co to robić?
- Co zrobić, aby przywrócić ustawienia fabryczne swojego komputera i zachować pliki?
- Jak przywrócić ustawienia fabryczne Windows na swoim komputerze?
- Jak przywrócić ustawienia fabryczne swojego Maca: prosta instrukcja
- Poradnik: Jak zresetować komputer do ustawień fabrycznych bez hasła?
- Czy twardy reset jest zawsze jedynym wyjściem?
Przywracanie ustawień fabrycznych to rozwiązanie, które może przydać się w najróżniejszych sytuacjach. Twardy reset możemy wykonać przykładowo na urządzeniach, które zostały zainfekowane wirusami. Warto przywrócić ustawienia fabryczne także przy sprzedaży używanego laptopa czy komputera, a także wtedy, gdy nasz sprzęt nie działa zbyt płynnie przez zaśmiecenie systemu. Chociaż formatowanie komputera może wydawać się skomplikowane, wcale takie nie jest. Jak zresetować komputer?
Jak zresetować komputer do ustawień fabrycznych? Po co to robić?
Resetowanie komputera do ustawień fabrycznych jest równoznaczne z usunięciem wszystkich znajdujących się na nim danych, dlatego warto dobrze się zastanowić przed wykonaniem tej czynności. Sposób na to jak zresetować laptopa lub komputer różni się w zależności od systemu, który jest zainstalowany na urządzeniu. Inaczej wygląda przywracanie systemu na sprzętach korzystających z Windowsa, a inaczej resetowanie urządzeń z serii MacBook. Z tego powodu warto dowiedzieć się, jak przywrócić komputer do ustawień fabrycznych w zależności od rodzaju urządzenia, które posiadamy.
Po co zresetować wszystkie ustawienia? Format komputera jest wręcz pożądany, gdy mamy w planach sprzedać sprzęt, z którego nie korzystamy. Usunięcie wszystkich danych to dobry sposób na zadbanie o bezpieczeństwo i prywatność. Co więcej, przywracanie systemu może okazać się dobrym pomysłem w przypadku, gdy urządzenie jest pełne niepotrzebnych, spowalniających działanie plików. Reset to niekiedy jedyne wyjście podczas zainfekowania laptopa lub komputera złośliwym oprogramowaniem. Lepiej nie ryzykować i sprawdzić jak zresetować laptop w razie potrzeby.
Co zrobić, aby przywrócić ustawienia fabryczne swojego komputera i zachować pliki?
Jak przywrócić ustawienia fabryczne i jednocześnie zachować wszystkie pliki, na których nam zależy? W sytuacjach wymagających hard resetu obawa o utratę cennych danych jest uzasadniona i często spędza sen z powiek użytkowników. Zwłaszcza wtedy, gdy komputer jest zainfekowany wirusem i nie mamy pewności, czy następnym razem również uda się go uruchomić.
Najprostszym, a zarazem najczęściej praktykowanym rozwiązaniem jest skopiowanie wszystkich potrzebnych i ważnych plików na pojemny dysk zewnętrzny SSD, dzięki czemu będziemy w stanie umieścić je ponownie na komputerze lub laptopie. Proces ten może zająć nawet kilka godzin, jednak posiadanie fizycznej kopii najważniejszych danych jest warte poświęconego na przekopiowanie plików czasu. Mając wszystkie cenne pliki w jednym miejscu, możemy odetchnąć i przekopiować je na urządzenie wtedy, gdy będziemy tego potrzebować.
Jak przywrócić ustawienia fabryczne Windows na swoim komputerze?
Mimo że system Windows nie oferuje nam wielkiego i widocznego z daleka przycisku „Przywróć ustawienia fabryczne”, podążając za poradnikiem przywracania systemu, poradzimy sobie z tą czynnością bezproblemowo. Do formatowania systemu nie potrzebujemy specjalistycznej wiedzy, jednak warto zastanowić się nad mającym duże konsekwencje posunięciu, które całkowicie wyczyści komputer lub laptop ze wszelkich znajdujących się na nim plików. Jak przywrócić ustawienia fabryczne na urządzeniach z systemem Windows? Oto co należy zrobić:
- jeśli zależy nam na zachowaniu ważnych i potrzebnych danych, powinniśmy skopiować je na dysk zewnętrzny. Gdy już to zrobimy, możemy przystąpić do dalszych kroków,
- aby dokonać hard resetu, należy odnaleźć panel „Ustawienia”, który w systemie Windows 10 kryje się pod postacią koła zębatego,
- w panelu ustawień musimy zlokalizować zakładkę „Aktualizacja i zabezpieczenia”, która powinna znajdować się w jednym z niżej położonych pól,
- ostatnim krokiem jest odnalezienie po lewej stronie zakładki „Odzyskiwanie”, w której znajdziesz opcję „Resetuj ustawienia komputera do stanu początkowego”,
- naszym oczom może ukazać się monitor, który oferuje wybór między szybkim i dokładnym usunięciem znajdujących się na urządzeniu danych.
Po takim zabiegu możemy mieć pewność, że pozbyliśmy się wszystkich poufnych informacji i danych, niepotrzebnie obciążających system plików lub złośliwego oprogramowania.
Jak przywrócić ustawienia fabryczne swojego Maca: prosta instrukcja
Jak zresetować komputer, jeśli posiadamy sprzęt od Apple? MacBooki, tak samo jak urządzenia z systemem Windows, nie wymagają od nas zaawansowanej wiedzy technicznej w kwestii hard resetu. Warto jednak wiedzieć, że proces ten różni się między urządzeniami z systemem Monterey i urządzeniami ze starszymi wersjami systemu. W przypadku wersji 12, czyli Monterey, jest to naprawdę łatwe i intuicyjne:
- najpierw należy otworzyć zakładkę Preferencje systemowe,
- następnie musimy zlokalizować opcję “Wymaż zawartość i ustawienia” – po jej kliknięciu zostaniemy poproszeni o hasło uwierzytelniające,
- po wprowadzeniu odpowiednich danych musimy zatwierdzić proces i cierpliwe zaczekać aż dobiegnie końca.
W przypadku urządzeń o starszych wersjach systemu proces ten jest nieznacznie bardziej skomplikowany i wymaga większej ingerencji użytkownika oraz skorzystania z „Narzędzia dyskowego”:
- przed rozpoczęciem procesu należy wykonać backup. Możemy zrobić to na jeden z trzech sposobów, w które wliczają się: przeniesienie danych na nowy komputer z pomocą „Asystenta migracji”, przenosząc ręcznie pliki do iCloud lub korzystając z aplikacji o nazwie Time Machine,
- po wykonaniu backupu możemy wylogować się ze wszystkich aplikacji, zwłaszcza iTunes, iCloud oraz iMessage,
- kolejny krok polega na ponownym włączeniu komputera – musimy jednak wcisnąć przyciski Command + R. Trzymamy je do pojawienia się loga firmy Apple, po czym wpisujemy prawidłowe hasło dostępu,
- następnie musimy wybrać „Narzędzie dyskowe” i wpisać frazę „Macintosh HD” w polu nazwy. W zależności od zaleceń narzędzia powinniśmy zaznaczyć także opcję „Mac OS Extended” lub „APFS”, które znajdziemy w zakładce formatowania,
- ostatnim krokiem jest wybranie opcji „Wymaż” i wprowadzenie swojego Apple ID. Po zamknięciu „Narzędzia dyskowego” możemy wybrać opcję, która oferuje ponowną instalację systemu macOS.
Poradnik: Jak zresetować komputer do ustawień fabrycznych bez hasła?
Każdemu z nas z pewnością zdarzyło się kiedyś zapomnieć hasła do najróżniejszych kont czy urządzeń. Chociaż zahasłowanie posiadanych przez nas sprzętów jest bardzo bezpiecznym i mądrym wyborem, czasem może znacząco utrudnić nam życie. Jak zresetować komputer do ustawień fabrycznych bez hasła? Nie jest to na szczęście niewykonalne, jednak przywrócenie komputera do ustawień fabrycznych bez hasła będzie wymagało poświęcenia w postaci usunięcia absolutnie wszystkich danych, które znajdowały się na sprzęcie. Oto krótki poradnik resetowania komputera do ustawień fabrycznych bez hasła:
- będąc w ekranie logowania, musimy przytrzymać klawisz Shift i jednocześnie kliknąć przycisk zasilania, a potem wybrać opcję „Uruchom ponownie”,
- kolejny ruch to zlokalizowanie zakładki „Rozwiąż problemy” i wybranie opcji „Resetuj ustawienia komputera do stanu początkowego”,
- przyszła pora na najważniejszy w całym procesie krok, czyli zaznaczenie opcji „Usuń wszystko” – po dokonaniu twardego resetu możemy ustawić nowe hasło.
Czy twardy reset jest zawsze jedynym wyjściem?
Twardy reset pozwala uniknąć wielu nieprzyjemnych sytuacji, takich jak dostanie się wrażliwych danych w ręce niepożądanych osób w przypadku, gdy decydujemy się na sprzedaż urządzenia. Nie jest to jednak jedyna sytuacja, która może wymagać przywrócenia komputera do stanu fabrycznego. Zainfekowanie sprzętu ciężkimi do usunięcia wirusami i innym złośliwym oprogramowaniem powinno skłonić nas do całkowitego usunięcia wszystkich plików na urządzeniu, jeśli chcemy móc ponownie z niego korzystać.
Na szczęście nie zawsze jest to mus – mniej poważne zagrożenia możemy z powodzeniem usunąć przy pomocy programów antywirusowych. Jeśli zauważymy, że komputer działa coraz wolniej, nie musimy od razu spisywać go na straty lub przywracać do ustawień początkowych. Czasem wystarczy zastosowanie odpowiednich programów, które są przeznaczone do usuwania zbędnych, zalegających w systemie plików.
Znajdziesz w Morele
Antywirusy - Klawiatury - Monitory - Laptopy gamingowe - Komputery gamingowe


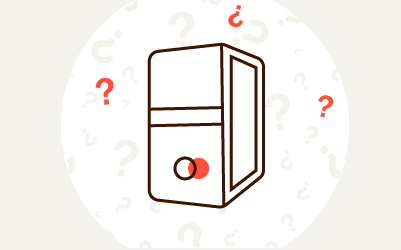
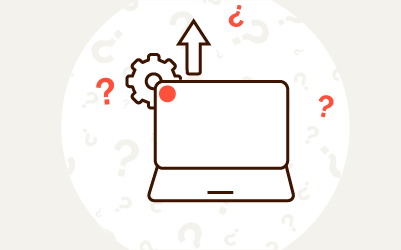

Komentarze (0)